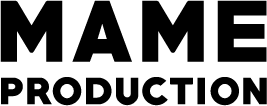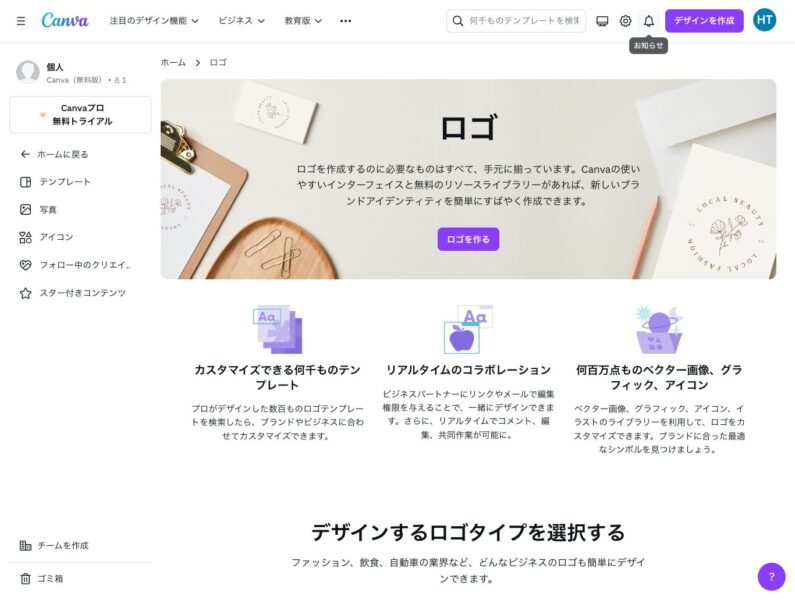
デザインのプロでも時には「無料ツール」でどこまでできるのかを試したくなるもの。
今回挑戦したのは、誰でも簡単に使えるデザインツール「Canva」でのロゴ制作。
果たして無料版でプロ仕様のロゴは作れるのか?本記事では、実際にCanvaを使ってロゴをデザインしてみた結果と、その使い勝手について詳しくレポートします。
「デザイン」からイメージに近いものを選ぶ
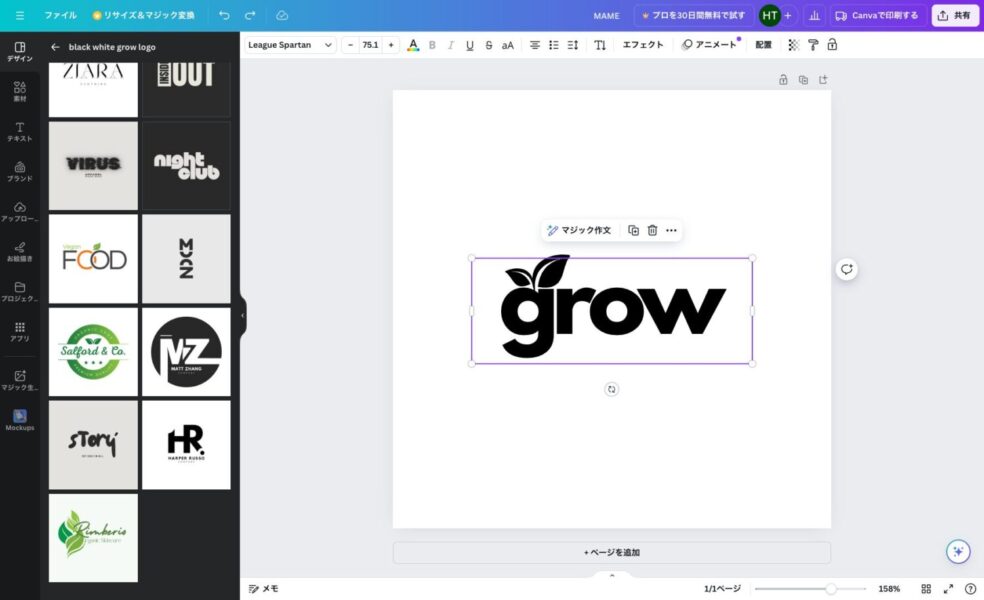
まずは左側の「デザイン」から「MAME=豆」というイメージに近しいもの探します。
双葉を使ったデザインが、豆から発芽している様子を表しているようで使えそうなので、このデザインを使ってみます。
文字を「mame production」と打ち直す
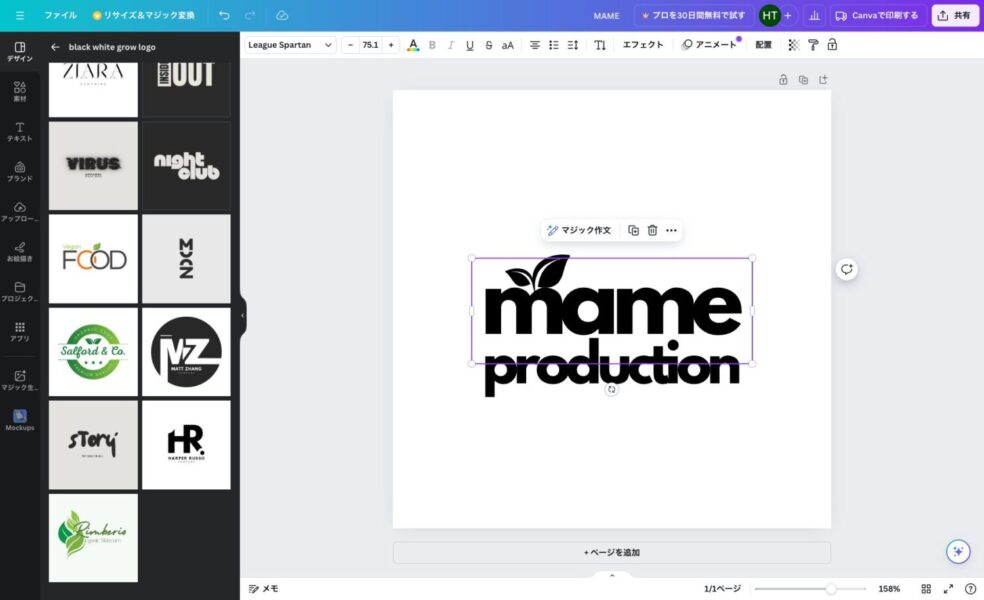
「grow」という文字を「mame production」と打ち直してみます。
元のデザインにあわせて小文字のまま打ち込んでみましたが、このままではちょっと読みにくいですね。
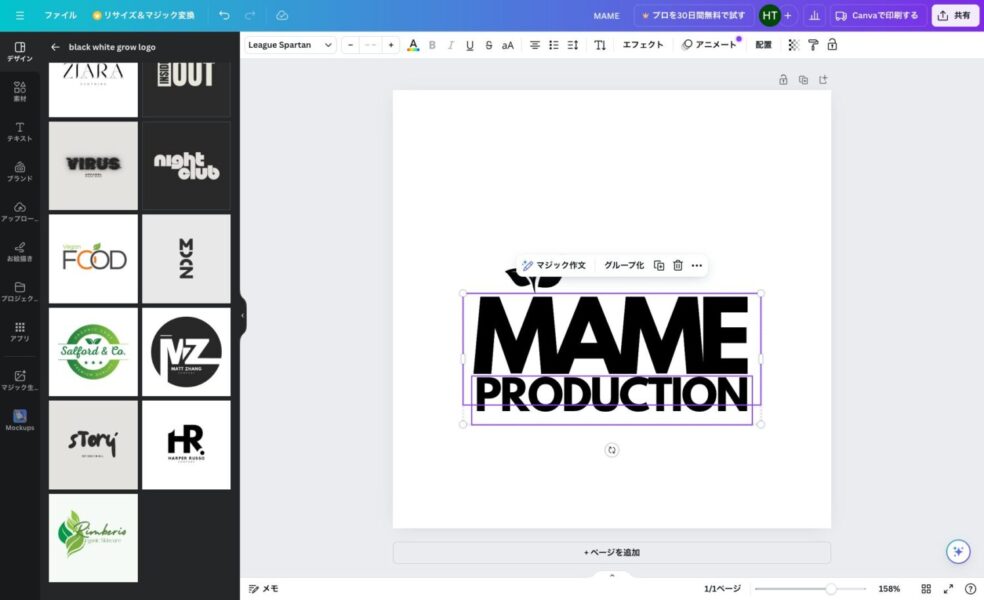
試しに大文字にしてみました。小文字に比べると大文字の方が読みやすいので、大文字で進めていくことにします。
フォントを変更する
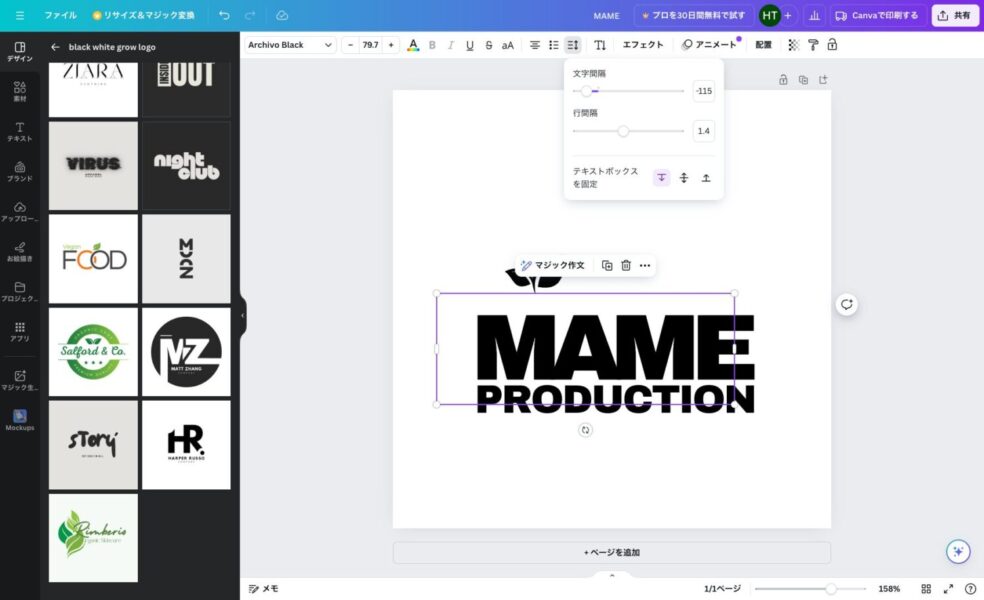
文字を大文字にしたせいか、元々のデザインのゴロっとした感じがなくなっちゃったので、フォントを変更していきます。
「Archivo Black」というフォントが良さそうでした。
続いて、やや文字間が狭く読みづらいので、文字間を調整していきます。
「MAME」は文字同士がくっついるくらいがロゴっぽいので文字間を狭めで調整します。
ただし、そうすると最後の「E」が前の文字「M」と重なってしまったので、「E」だけ切り離しています。
つまり上段は「MAM」と「E」、2つの要素から作られているのです。
「PRODUCTION」の文字間は、やや離しています。
「豆」のイメージを追加する
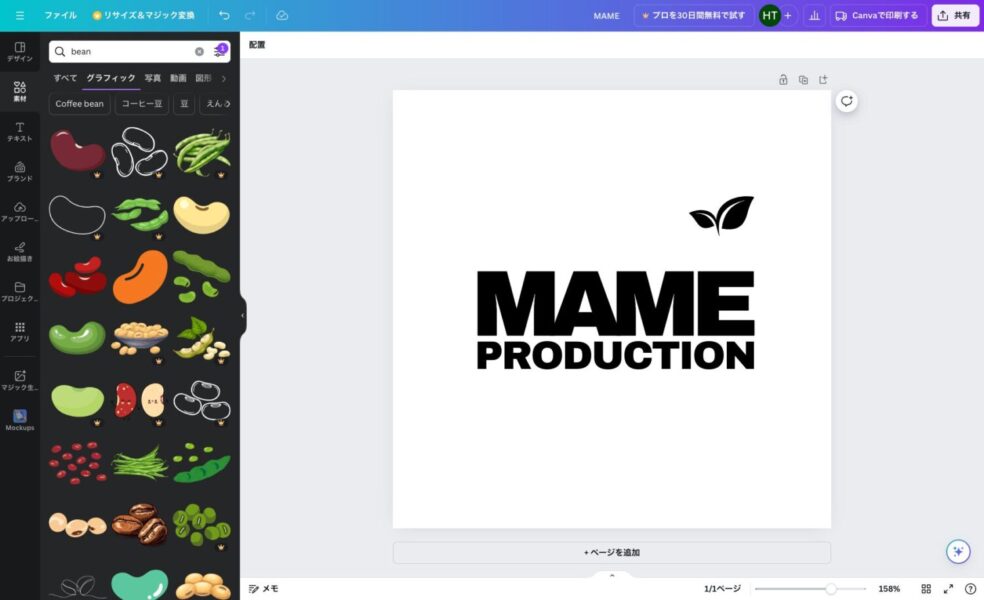
このままでも良さそうですが、「豆」の要素も取り入れてみようと思います。
左側「素材>グラフィック」で「豆」を検索して、使えそうなものを探してみます。
無料で使える素材の中からは、文字に合いそうなグラフィックが見つかりませんでした。
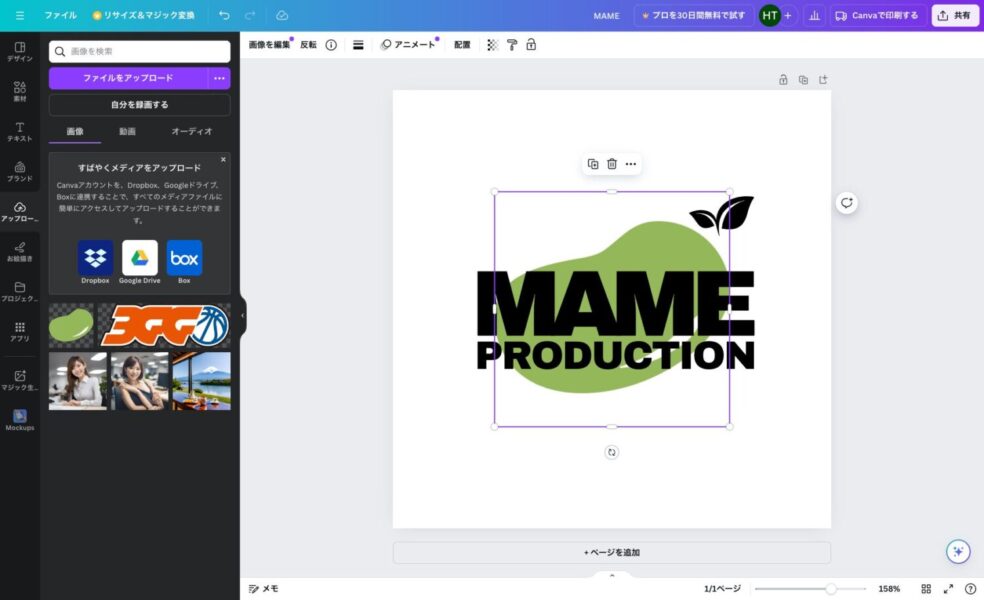
そこで、別サイトの無料素材を使うことにしました。
探してきた素材は、左側「アップロード」から追加できます。
アップロードして確認してみると、なんだかゴチャゴチャしてる感じがしました。
そもそも「MAME PRODUCTION」と文字数が多いので、要素を増やすとゴチャつくのかも。
別案も作ってみる
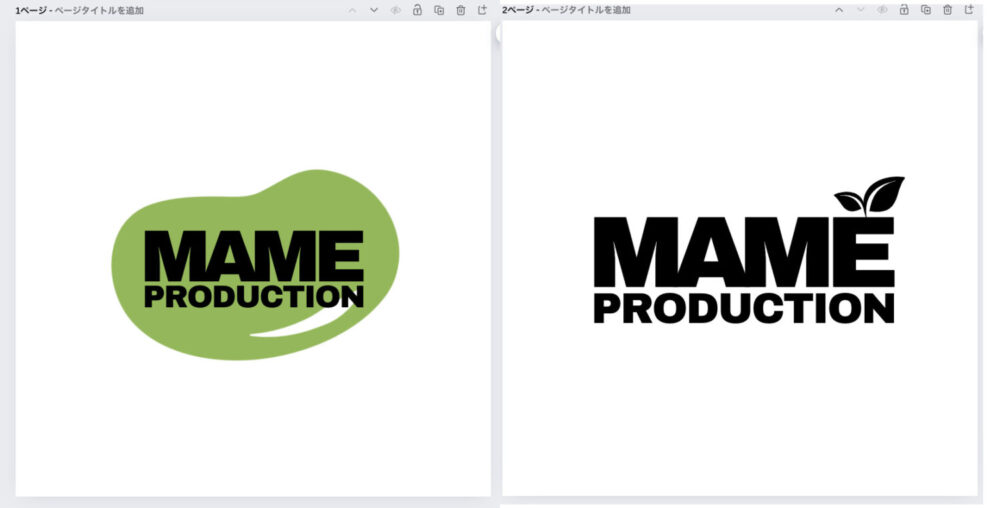
そこで、元々の「双葉」を使ったデザインと、「豆」を使ったデザインの2パターン作ってみることにします。
画面下の「+ページを追加」で同じ画面に新たなキャンバスを追加できました。
それぞれのデザインを調整していきます
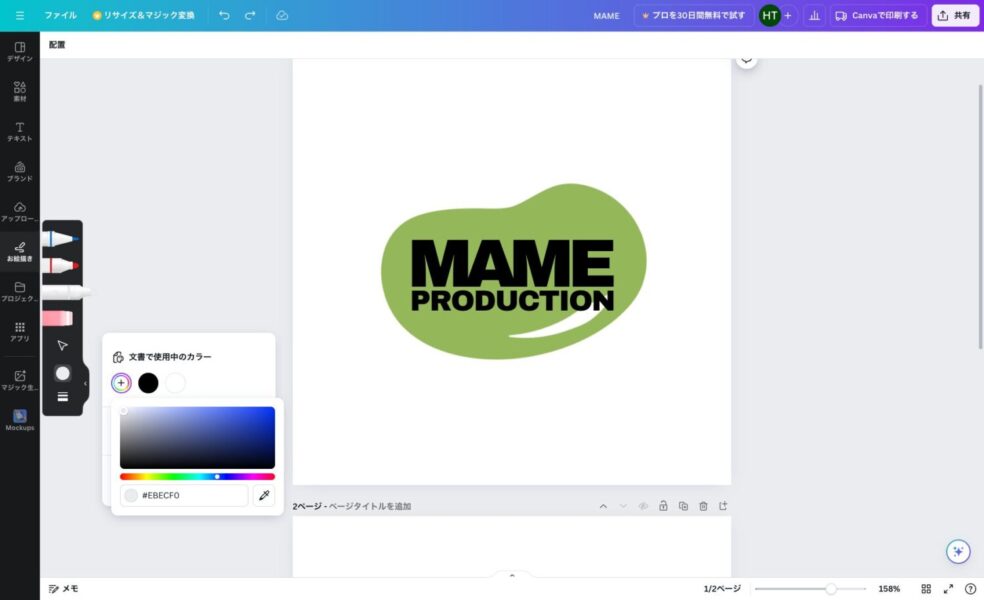
まず「豆」バージョンの方をデザイン調整していきます。
豆の画像に白いハイライトが入っていますので、これを塗りつぶします。
最終的に文字色を白にしたいので、文字とハイライトが被らないようにするためです。
左の「お絵かき」からマーカーを選択し、スポイトツールで画面内の色を取得して塗り塗りします。
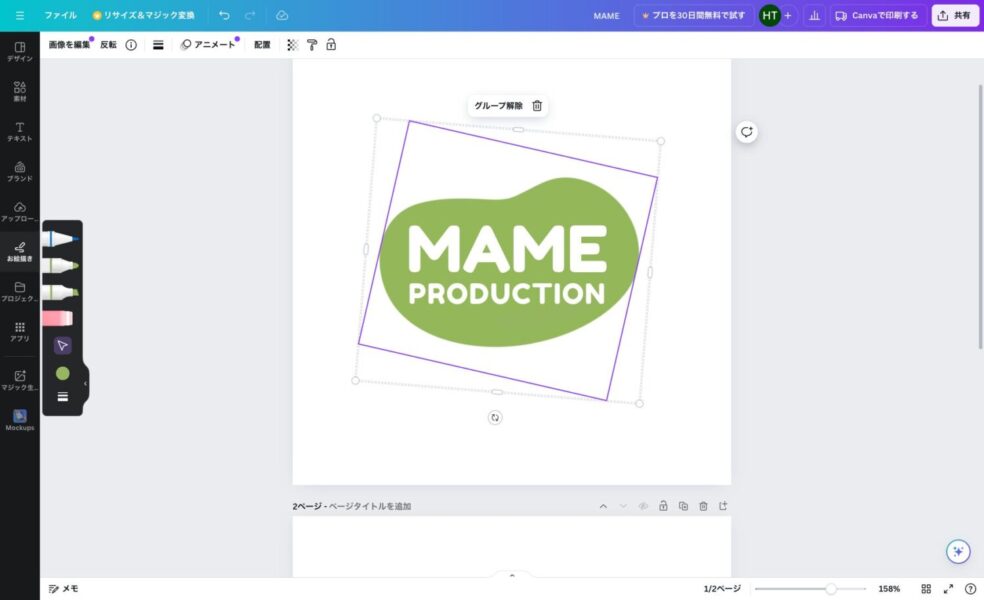
「豆」が丸っこくて可愛らしいので、フォントも可愛いものに変更。
文字と豆のスペースがちょうど良くなるように、豆の画像を回転や拡大縮小しながら調整します。
同時に、文字間や行間も修正ました。
いい感じのところで、一旦OKとします。
続いて、「双葉」バージョンを調整していきます
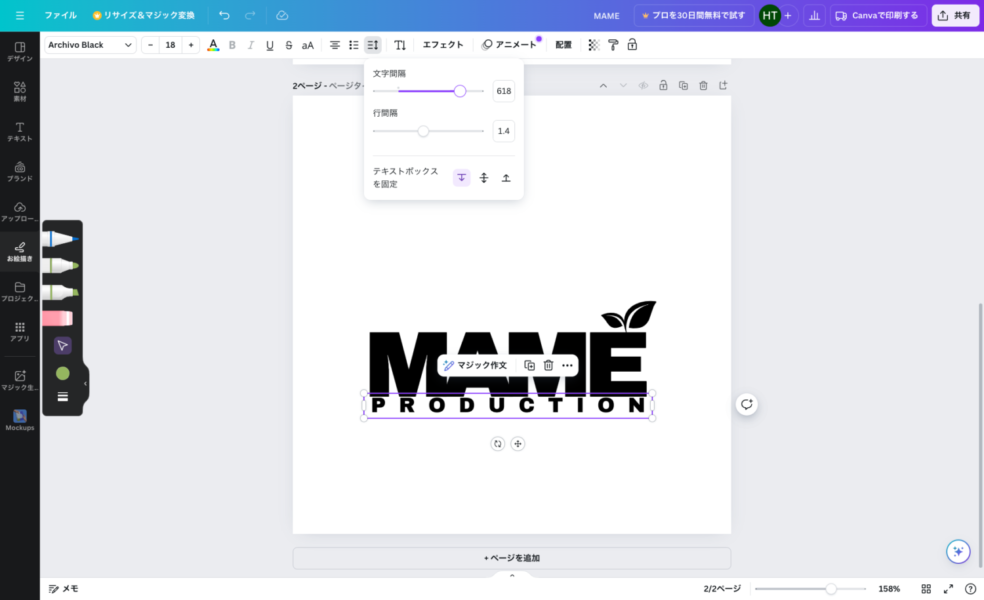
先の「豆」バージョンがひと目で「豆」という印象を与えるのに比べると、「双葉」バージョンの第一印象はちょっと弱いかな。
そこで「MAME」と「PRODUCTION」の文字サイズにコントラストを付けていきます。
「MAME」を印象的にすることで、第一印象で与えるイメージをはっきりさせたい。
「PRODUCTION」の文字を小さくし、「MAME」の両端に合わせるように文字間も開けていきます。
2案目を作ることによってお互いのデザインを見比べることになり、新たな視点でデザインを見直すことができましたね。
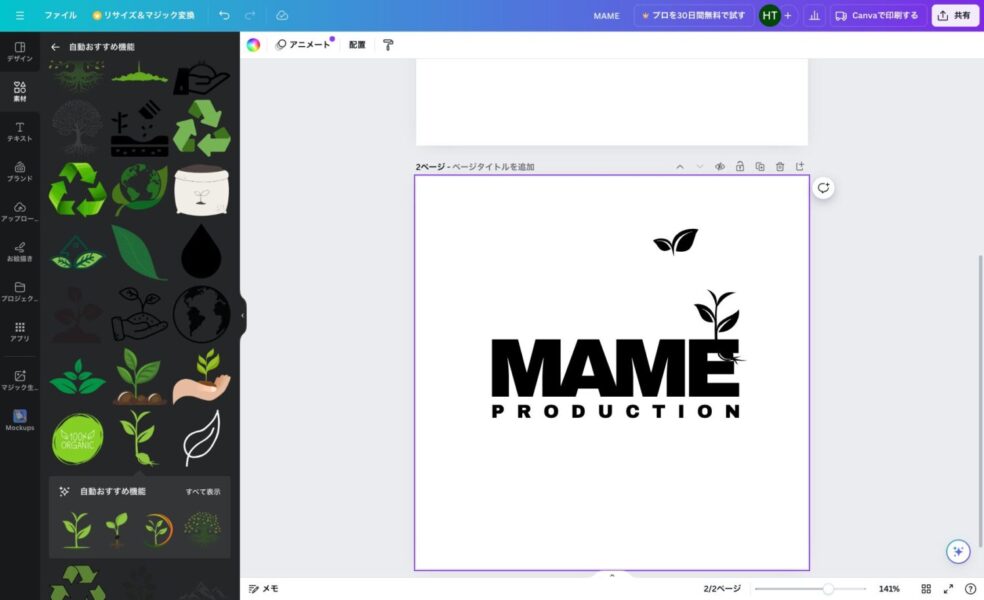
「PRODUCTION」の文字サイズを小さくしたところ、当初のギュッとした印象が弱くなり全体的にゆとりが出てきたので、それにあうような「双葉」のイメージの方が合うのか試します。
左側「素材」から「双葉」のグラフィックを探して試します。
ここで気をつけたのは、複雑なグラフィックの使用は避けること。
先ほど、元々の「双葉」バージョンに「豆」のグラフックを追加したところゴチャついてしまった経緯がありますからね。
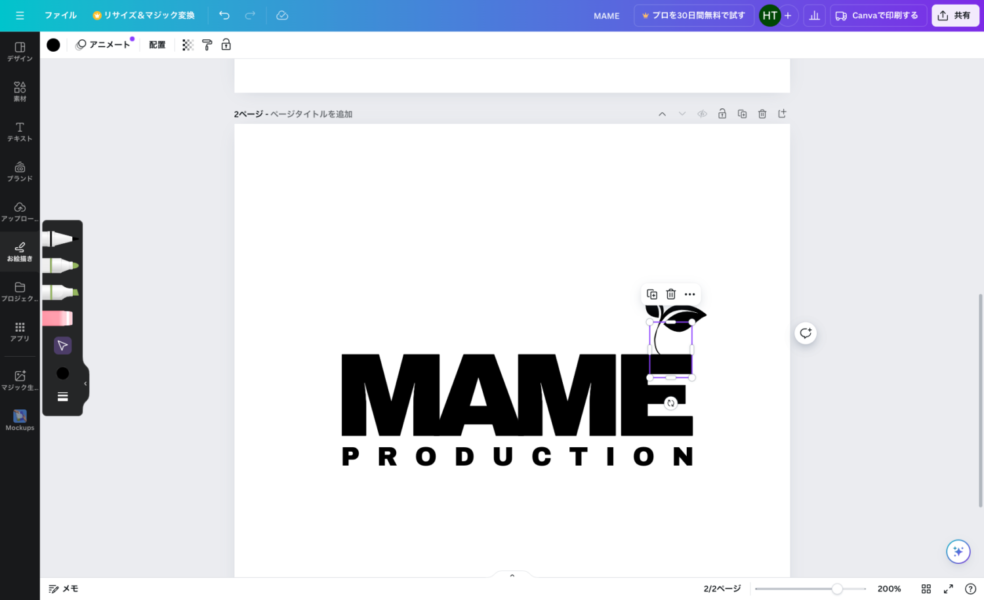
いくつかグラフィックを配置して試しましたが良い感じに収まりませんでした。
そこで、元々の双葉を伸ばすことでスペースを確保してみることにしました。
悪くないようです。
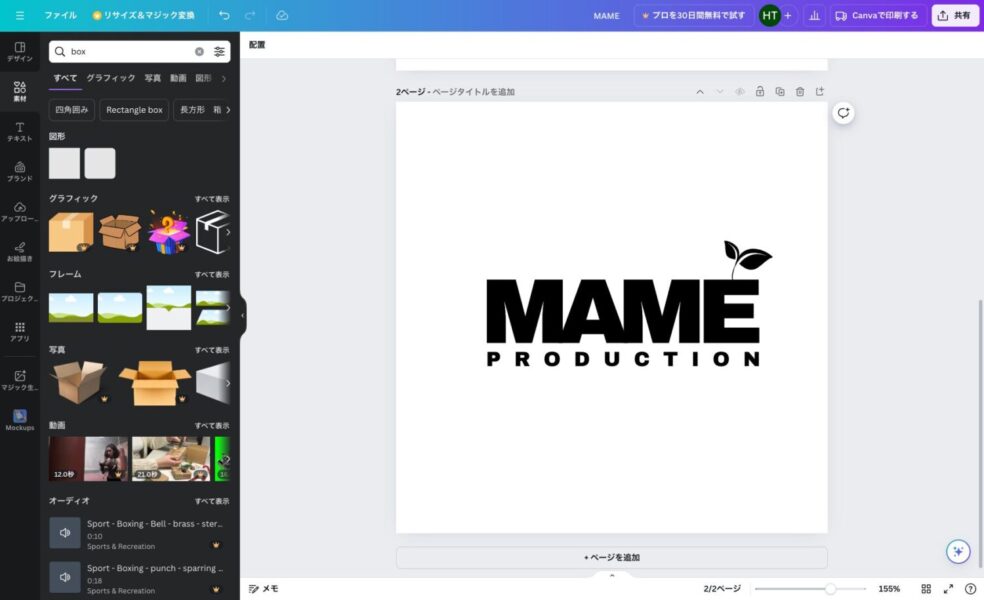
これで「双葉」バージョンも一旦完成とします。
Canvaでロゴを作ってみた感想
Canvaでロゴ作成、十分できるかも!
特に細かいことを決めずに、ぼんやりしたイメージを形にするのには向いているかもしれません。
Canvaでロゴ作成したものをダウンロードして、そのまま納品するのはちょっと気が引けるので、、Caロゴデザインのパターン出しをCanvaを使ってする、なんていう使い方は十分に有り得るますね。
良かった点
- ぼんやりしたイメージを具体的にするのに向いている
- サンプルデザインが秀逸
- UIもわかりやすい。Photoshop利用経験があれば問題なし
イマイチだった点
- 1文字づつ文字間調整できないところ
- 文字自体を調整できないところ(角丸にしたり、ちょっと太さを変えたりなど)
ホームページの運用改善に興味がある方はこちらもご覧ください
運用改善プランを見る